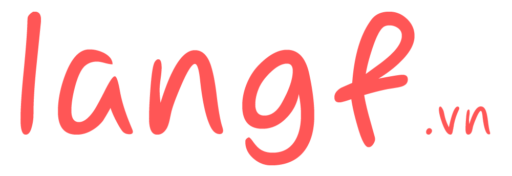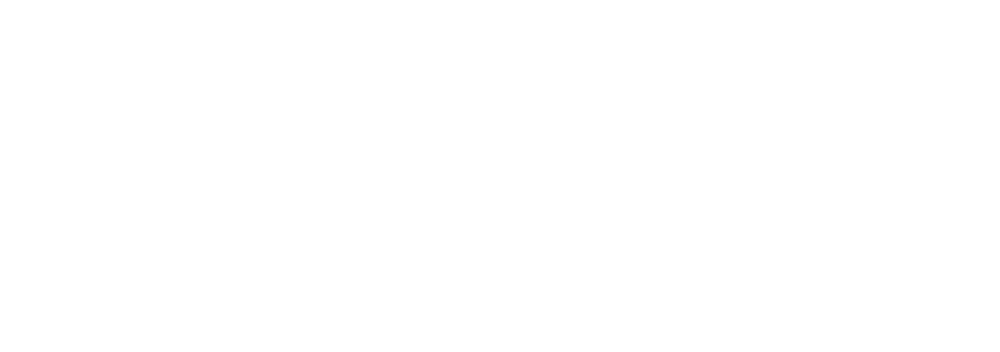Trước đến nay, học Online vẫn luôn là một trong những nỗi ám ảnh của sinh viên mỗi lần nhắc đến. Vậy thì tại sao không tự tạo niềm vui cho bản thân trong mỗi tiết học? Hôm nay tui sẽ mang đến cho mụi người một số mẹo cực độc, giúp việc học thú vị hơn bao giờ hết.
Mẹo này chỉ dành cho team hay phải bật cam hay mic nha, chứ như tui suốt ngày đăng nhập xong rồi đi ngủ thì…
1. Đổi Filters độc đáo bằng Snapcamera
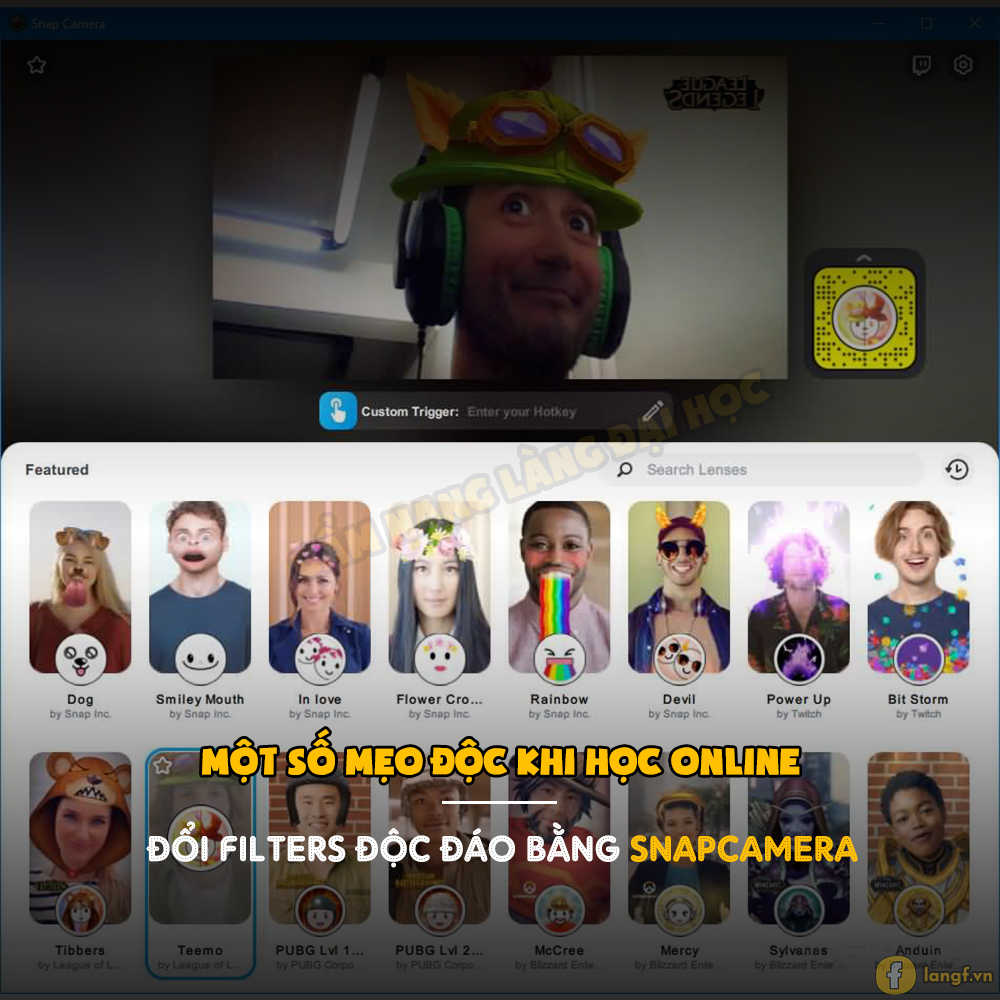
Mỗi khi mà đang ngáy ngủ mà bị gọi dậy, bắt bật cam để điểm danh nhưng đầu bù tóc rối thì cứ thử ngay cách này nha.
B1: Mụi người vào web snapcamera.snapchat.com
B2: Ấn chọn Download nè có 2 lựa chọn cho cả Win với Mac nữa
B3: Cài đặt app vào máy của mụi người cứ Next tới rồi cuối cùng là Finish
B4: Sau khi mở app lên, thoải mái lựa chọn cái Filter nào mình thích
B5: Vào app Zoom, chọn Setting -> Video -> Ở mục Camera thay đổi tùy chọn thành Snap Camera.
Nếu mà dùng Teams thì chọn dấu “…” (More Action) ở góc màn hình -> Device Settings -> Ở mục Camera thay đổi tùy chọn thành Snap Camera
Còn với Meet thì cũng chọn vào dấu “…” ở kế bên nút Off cuộc gọi -> Cài đặt -> Video -> Ở mục Máy ảnh cũng thay đổi tùy chọn thành Snap Camera vậy là được rồi.
2. Đổi Backgrounds và Filters ngay trên Zoom không cần tải app
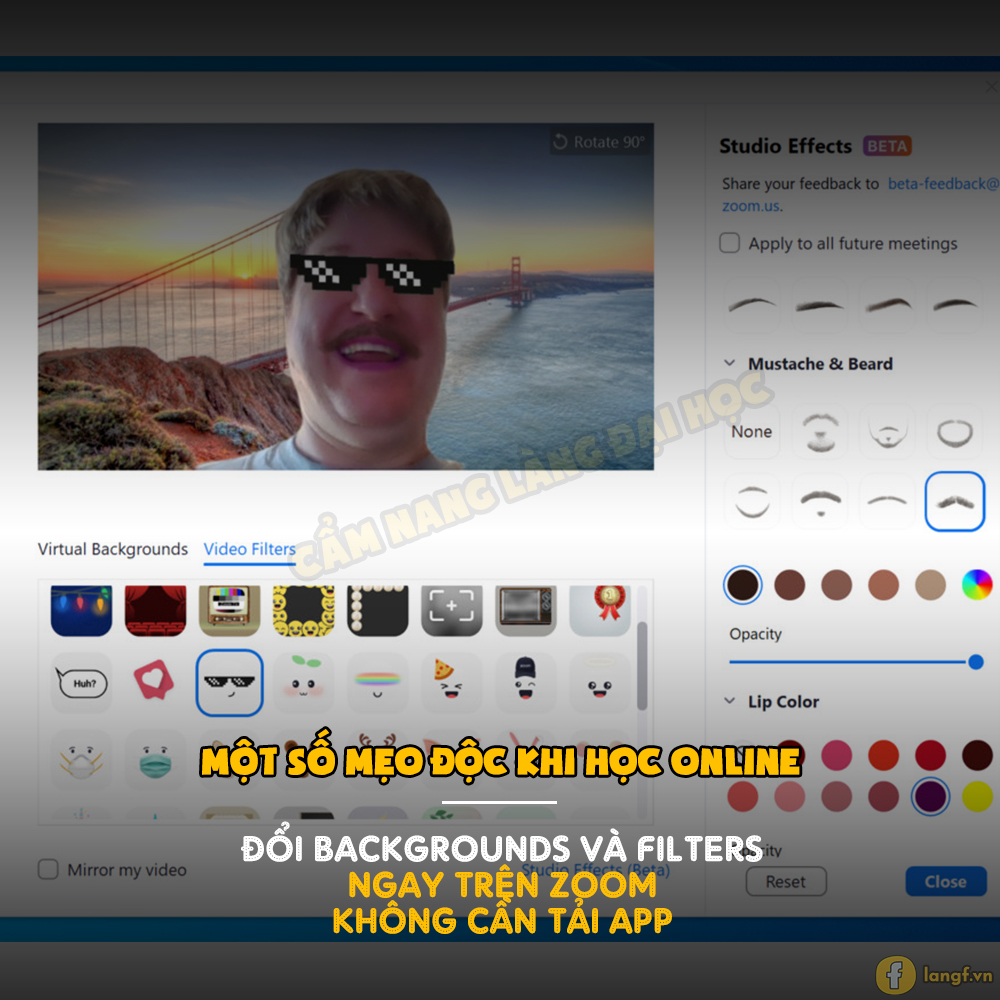
Tuy nhiên tui phát hiện có 1 số máy không có tải được hoặc bị báo lỗi thì làm sao đây? Không sao, Zoom đã tạo ra nhiều trò mèo hơn cho sinh viên khi đã cập nhật thêm tính năng đổi Backgrounds hoặc Filters ngay trên app luôn. Chỉ cần thực hiện theo mấy bước izi này là đã làm được rồi:
B1: Ở tùy chọn Video trong lớp học Zoom sẽ có 1 biểu tượng như vầy “^”
B2: Mụi người ấn vào và chọn Choose Virtual Background
B3: Tại đây mụi người tha hồ thay đổi background để che đi căn phòng phía sau lưng rồi (mà tui thấy cái này chỉ đạt hiệu quả tối đa khi phía sau là 1 khoảng tường trống thôi)
B4: Hoặc mụi người có thể thay đổi Video Filters đủ kiểu luôn nè thậm chí thay đổi lông mày, màu môi, blabla… của mình bằng cách Chọn Studio Effects (Beta) ở góc phải phía dưới màn hình!
3. Đổi giọng nói khi học Online bằng Voicemod

Để tăng thêm phần tấu hài khi phát biểu, mụi người có thể đổi giọng theo cách sau:
B1: Vào web voicemod.net sau đó tải app về bằng cách ấn GET VOICEMOD FREE
B2: Cài đặt app vào máy trước và mở app lên
B3: Tại đây mụi người sẽ có đủ kiểu giọng nói khác nhau để mà mỗi ngày đổi 1 giọng cũng được
B4: Vào Zooms và ở tùy chọn Mute cũng sẽ có biểu tượng ^ -> Test Speaker & Microphone
B5: Lần lượt ở cả 2 phần Speaker và Microphone mụi người chỉ cần thay đổi tùy chọn Line (Voicemod Virtual Audio Device (WD… -> Chọn Yes thế là xong.
Tương tự với Meet với Teams, cũng làm giống vậy luôn nha.
4. Buồn ngủ mà phải bật cam đã có Virtual Effect
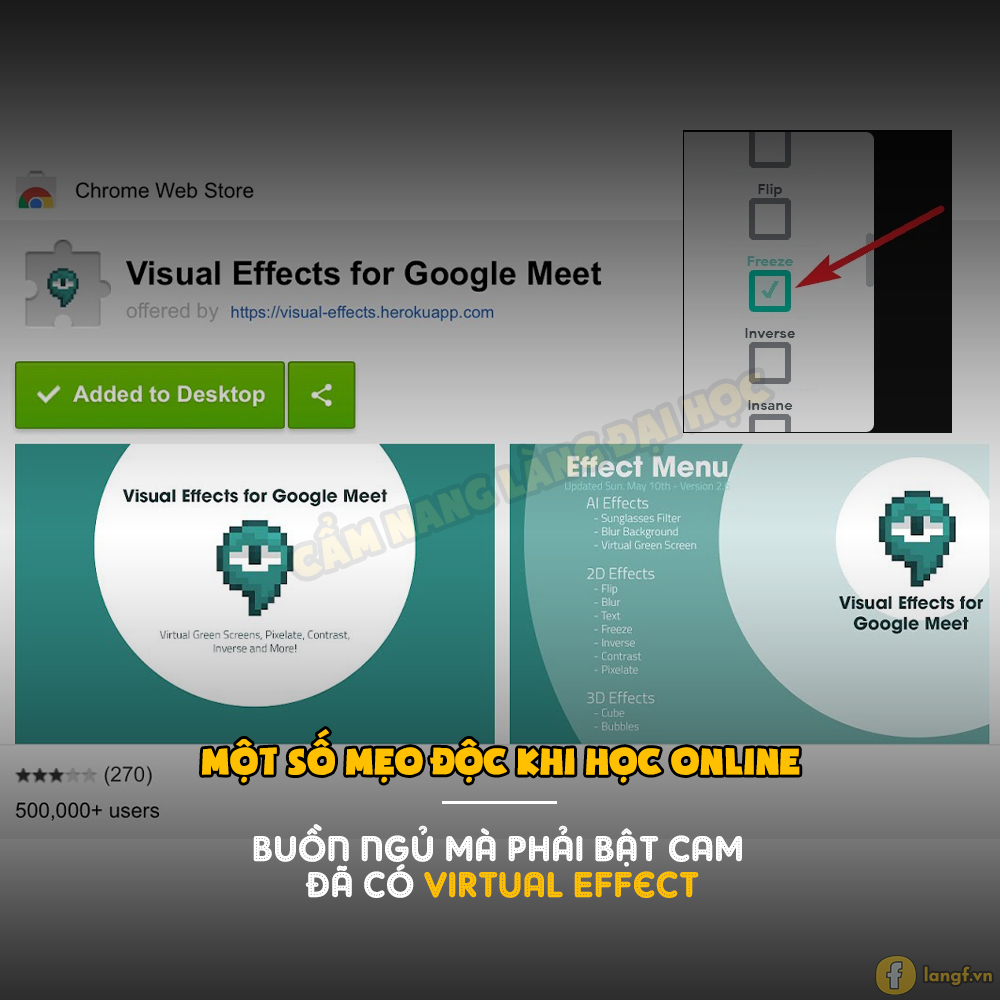
Cách này dành riêng cho dân chơi hệ Meet, lâu lâu Cheating 1 chút thôi nhen chứ tui vẫn khuyên mụi người nên học hành chăm chỉ để tổ quốc có thể sánh vai với các cường quốc 5 châu, và thực tế nhất là để đỡ tốn tiền học lại.
B1: Mụi người search Google cụm từ Virtual Effect sau đó ấn vào cái link đầu tiên
B2: Chọn Add to Chrome vậy là xong
B3: Mỗi khi học Online, mụi người hãy nhìn qua cạnh bên trái màn hình sẽ có menu tùy chọn
B4: Tại đây có rất là nhiều tùy chọn để thay đổi màn hình nhưng trong trường hợp này thì mụi người chọn Freeze nhe để khung hình được đứng im lại mà nhớ tạo cái dáng nào oke nha.
5. Đổi con trỏ chuột với Custom Cursor
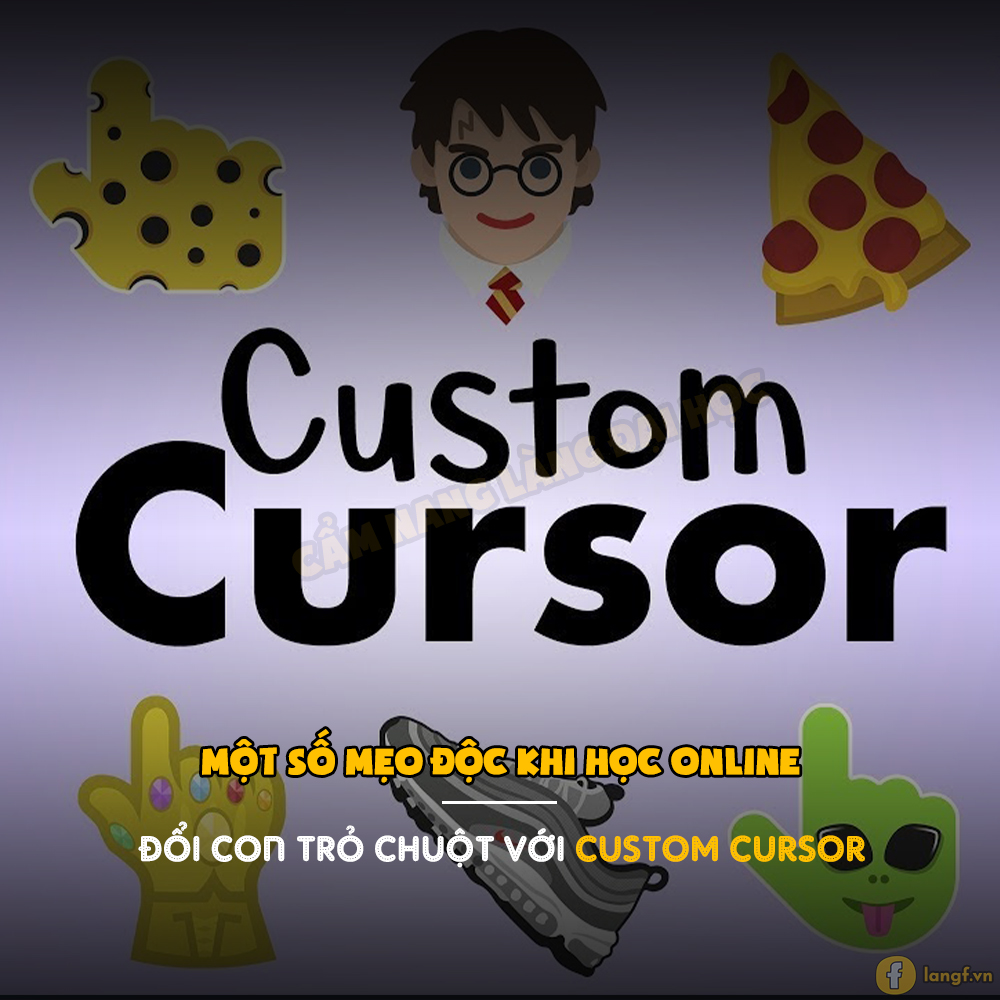
Cuối cùng là 1 cái mẹo tuy rằng không liên quan lắm đến học Online nhưng mà nó làm cho mụi người lúc lia chuột qua lại cũng bớt nhàm hơn:
B1: Vào web custom-cursor.com và kéo xuống cuối trang để download về máy tùy theo máy hệ điều hành nào mà tải nha.
B2: Sau khi đã cài đặt vào máy rồi thì mở app lên và chọn More Cursor
B3: Lúc này hãy tìm con trỏ chuột nào mà mụi người thích nè
B4: Chọn vào nút Window bên cạnh chữ ADD để tải về nha rồi quay lại app chọn Apply thế là xong rồi